Với sự ra đời của quỹ Innofund, các hoạt động ươm tạo công nghệ, doanh nghiệp khởi nghiệp trong lĩnh vực này có thể được cấp vốn không hoàn lại cho mỗi dự án lên tới 45.000 euro.

Máy tính Windows thường sẽ chậm chạp theo thời gian, nhưng chưa chắc đã là do bản chất của hệ điều hành này. Sau đây là những cách đơn giản giúp chiếc máy tính Windows đang ì ạch trở nên "hoạt bát" hơn.
Máy tính chạy chậm lại có thể là do một chương trình nào đó ngốn nhiều tài nguyên của bộ xử lý trung tâm (có thể lên tới 99% tài nguyên CPU) hay một ứng dụng nào đó bị rò rỉ bộ nhớ (RAM) và sử dụng một lượng lớn bộ nhớ, làm ảnh hưởng tới việc vận hành của các phần mềm khác.
Nhiều ứng dụng có xu hướng chạy ngầm trong khay hệ thống hoặc trong khu vực thông báo và thường khởi động cùng với máy tính khiến quá trình khởi động tốn rất nhiều thời gian.
Trên Windows 8, 8.1 và 10 có một chương trình trong Task Manager quản lý các ứng dụng chạy lúc khởi động mà có thể tốn bộ nhớ và chu kỳ xử lý trung tâm. Chọn trang Startup trong Task Manager và tắt các ứng dụng không cần thiết.
Windows có thể sử dụng một vài hiệu ứng chuyển động để làm đẹp giao diện hơn, nhưng lại khiến máy bị chậm đi đôi chút. Tắt tất cả những ảnh động này chỉ bằng cách vào Start, gõ chọn System. Nhấn vào “Advanced System Settings” phía bên trái và nhấn "Settings" dưới "Performance", chọn “Adjust for best performance” trong trang "Visual Effects".
Tuy nhiên máy tính của máy tính bạn sẽ trở nên "cổ xưa" với giao diện không thể đơn giản hơn. Vì vậy, có thể lựa chọn chỉ tắt những ảnh không muốn xem bằng cách chọn "Custom" và bỏ chọn “Animate windows when minimizing and maximizing”.
Trình duyệt Web có thể coi là ứng dụng được sử dụng nhiều nhất với đa số mọi người, và chỉ bằng cách bỏ sử dụng phần mở rộng trình duyệt là có thể tăng tốc độ cũng như giảm bộ nhớ cho ứng dụng này.
Chương trình Malware (phần mềm độc hại) và Adware (phần mềm quảng cáo) không chỉ vô cùng có hại cho máy tính mà còn làm giảm tốc độ xử lý ứng dụng luôn chạy ngầm.
Nếu ổ cứng bị đầy thì máy tính chạy chậm là điều không thể tránh khỏi. Các giải quyết đơn giản nhất là chạy công cụ Disk Cleanup trong Windows để ổ cứng có nhiều không gian trống hơn, các ứng dụng quan trọng sẽ được ưu tiên vận hành.
(Theo Trung tâm thông tin CN& TM Bộ Công Thương)
 1
1Với sự ra đời của quỹ Innofund, các hoạt động ươm tạo công nghệ, doanh nghiệp khởi nghiệp trong lĩnh vực này có thể được cấp vốn không hoàn lại cho mỗi dự án lên tới 45.000 euro.
 2
2Sau Trường Sa 1, doanh nhân ở Thái Bình tiếp tục chế tạo tàu ngầm mới, theo ông, có khả năng lặn dưới bùn và vượt cạn và hệ thống thông tin liên lạc, dẫn đường hiện đại.
 3
3Ngày 23/9/2015, CTCP Nông Dược HAI (mã HAI) đã khởi công xây dựng nhà máy sản xuất nông dược và phòng thí nghiệm tại khu công nghiệp Xuyên Á, tỉnh Long An.
Với phiên bản hệ điều hành nâng cấp iOS 9 mới nhất, cuộc chiến giữa Apple và Google đã được đẩy lên cao trào mới. Quả táo nhất định không để Google ung dung "ngồi mát ăn bát vàng" nữa.
 5
5Không câu trả lời nào rõ ràng hơn cho câu hỏi trên bằng những minh chứng vươn lên của các siêu tập đoàn Trung Quốc, đặc biệt là các công ty công nghệ.
 6
6Lần đầu tiên, các nhà khoa học thế giới xác định được chính xác cấu trúc di truyền của hơn 3.000 giống gạo khác nhau. Điều này sẽ giúp ích rất nhiều cho các nước xuất khẩu lúa gạo hàng đầu thế giới như Việt Nam, Thái Lan, Ấn Độ…
nhà khoa họccấu trúc di truyền của hơn 3.000 giống gạo khác nhau
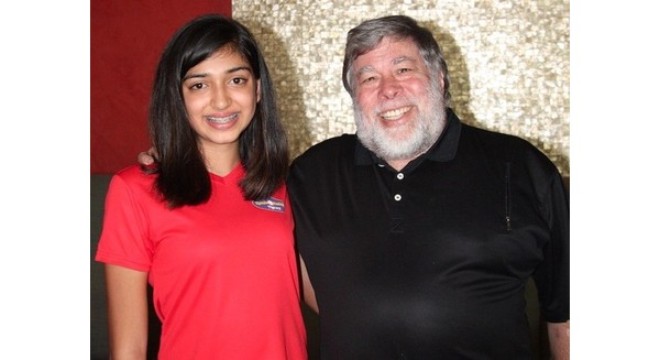 7
7Vào tuần trước, cô bé 14 tuổi Sarina Khemchandani đã có cơ hội gặp mặt và trò chuyện với Steve Wozniak – đồng sáng lập hãng công nghệ Apple. Những gì cô bé học được từ ông cũng là điều mà người làm công nghệ cần quan tâm.
 8
8Người đứng đầu Chính phủ đã lắng nghe, đối thoại và giải quyết 'nóng' một số kiến nghị của các nhà khoa học trẻ tại buổi gặp gỡ sáng 11/9.
 9
9Sáng 11/9, lần đầu tiên Bộ Khoa học và Công nghệ tổ chức buổi gặp mặt giữa 70 nhà khoa học trẻ với lãnh đạo Chính phủ.
 10
10Quyết định mới đây của Thủ tướng Chính phủ có thể được coi là chìa khóa mở ra cơ hội kinh doanh cho các DN trong lĩnh vực xăng dầu.
Kinh tế vĩ mô
Kinh tế Thế giới
Nông lâm thủy sản
Hàng hóa
Thông tin ngành
Chính khách - Yếu nhân
Quân sự - Chiến sự